Регистрация и авторизация
В первую очередь нужно зарегистрироваться в figma. Нажмите sign up в правом верхнем углу. Можно зарегистрироваться с помощью google аккаунта или обычным способом. Вход в аккаунт будет произведен автоматически.

Открываем файл для редактирования
Далее необходимо открыть ссылку на файл с готовым дизайном и скопировать файл себе. Для этого нужно нажать на стрелочку рядом с названием файла и выбрать пункт «duplicate».

После того как файл будет скопирован внизу экрана появится уведомление «file duplicated», здесь нужно нажать на кнопку «open». Скопированный файл откроется и его можно будет редактировать.

- Если файл не скопировать, то его нельзя будет редактировать.
Первый способ загрузки фото
Вся инструкция пошагово отображена на картинках ниже.



Второй способ загрузки фото
Можно просто перетащить фотографию в браузер на нужную область в figma. Чтобы это сделать:
- Откройте браузер с шаблоном и папку с фотографией, которую хотите поместить в шаблон
- Выделите фото и с зажатой ЛКМ перетяните фото в figma
- В левой панели слоев перетяните фото в нужный пост и разместите его НАД слоем, который называется «фото вставить сюда»

Масштабирование картинок и фото
Чтобы изменить размер картинки, просто потяните за любой край фотографии — она автоматически будет масштабироваться пропорционально.

Как заменить текст в шаблоне
В первую очередь нужно подключить шрифты. Для этого установите шрифты на Ваш ПК — просто нажмите правой кнопкой на файл шрифта и выберите «установить».

Далее открываем Figma, нам нужно выйти из проекта и попасть в личный кабинет. Для этого нажимаем Back to files

И открываем свой профиль

Прокрутите вниз до раздела Fonts и нажмите на кнопку Download Installer to enable local fonts, чтобы скачать установщик приложения для подключения локальных шрифтов.

Скачайте и запустите установщик. Следуйте инструкциям и в итоге, если все прошло успешно, в этом же месте в личном кабинете у Вас должно быть указано следующее:

Готово! Теперь все шрифты, установленные на Вашем ПК будут доступны в Figma.
Чтобы заменить любой текст в шаблоне, просто кликните на него двойным щелчком ЛКМ и измените, как в любом другом текстовом редакторе.

Вопросы
Если у Вас остались вопросы, задайте их мне в любую социальную сеть, с радостью отвечу!
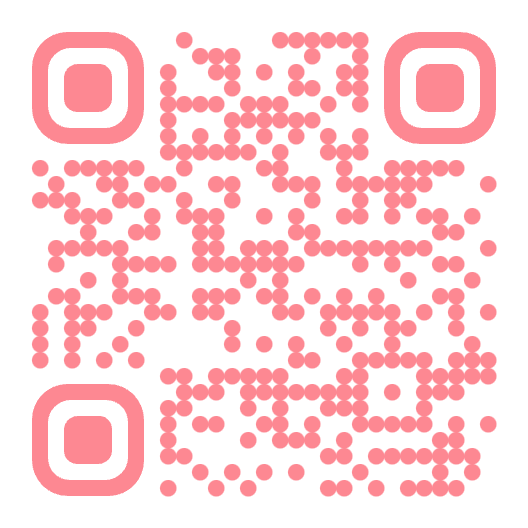
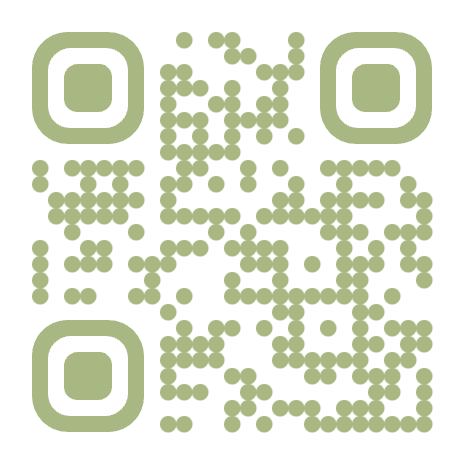


Добавить комментарий